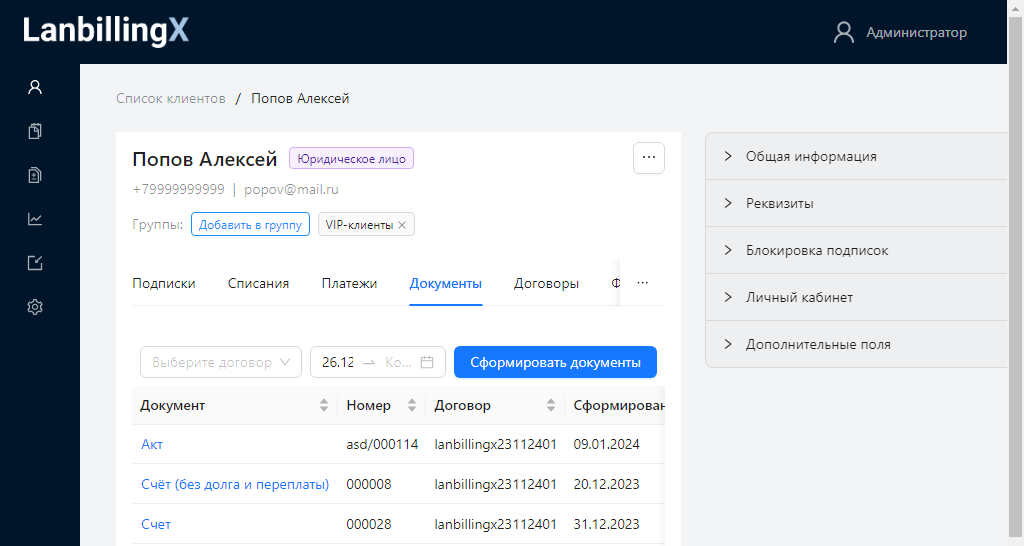Посмотреть созданные счета
LanbillingX сохраняет данные о всех созданных документах. В любой момент менеджер может посмотреть их, а также сохранить на компьютер и отправить на электронные почты клиентов.
Сделать это можно двумя способами. В разделе «Документы» представлен список всех счетов на оплату, актов, и т. д. Если вы хотите посмотреть документы одного клиента, то это удобно сделать в его карточке.
-
Перейдите в раздел «Документы» — «Список документов».
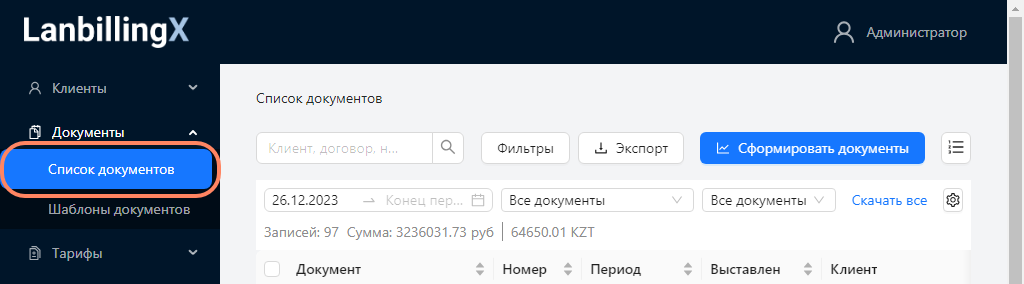
-
Установите фильтры для отбора документов.
-
Задайте временные границы: по дате выставления документа или по периоду.
Пример. Счёт за ноябрь 2020 года выставлен клиенту шестого декабря. В этом случае дата выставления — это 06.12.20, а период — это ноябрь 2020.
-
Укажите тип документа, например «Акт», «Квитанция на предоплату» или «Договор».
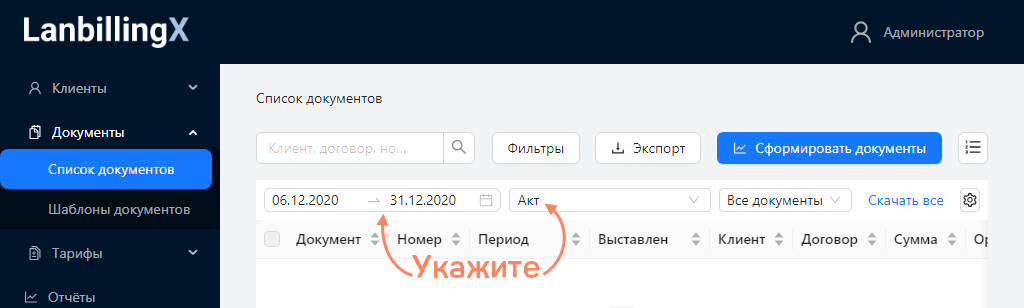
- Воспользуйтесь фильтром, чтобы определить, каким клиентам нужно отправить документы.
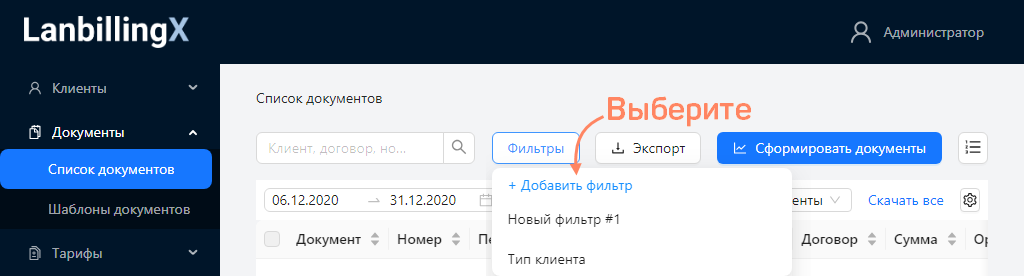
-
Система построит список документов. Любой документ можно сохранить на компьютер или отправить клиенту на email.
У вас есть вопросы по этой статье? Пожалуйста, напишите нам