Создать карточку клиента
У каждого клиента вашей компании должна быть карточка в LanbillingX. Без этого он не сможет подписаться на услуги и оплачивать счета.
Если вы только начинаете работу в LanbillingX, то перенесите базу клиентов из 1С. Также клиент может самостоятельно зарегистрироваться в личном кабинете — в этом случае карточка в LanbillingX будет создана автоматически.
В этой инструкции описано, как создать карточку клиента в административном интерфейсе.
-
Перейдите в раздел «Клиенты» — «Список клиентов».
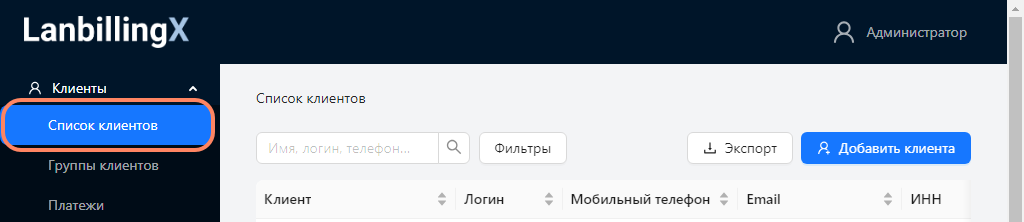
-
Нажмите «Добавить клиента».
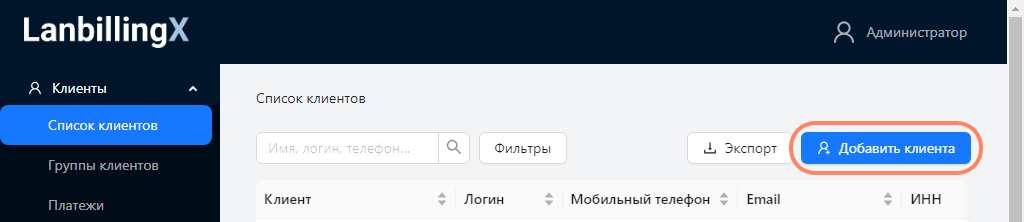
Продолжите в зависимости от того, для кого вы создаёте карточку: юридического лица, индивидуального предпринимателя или физического лица.
-
Убедитесь, что выбран тип «Юридическое лицо».
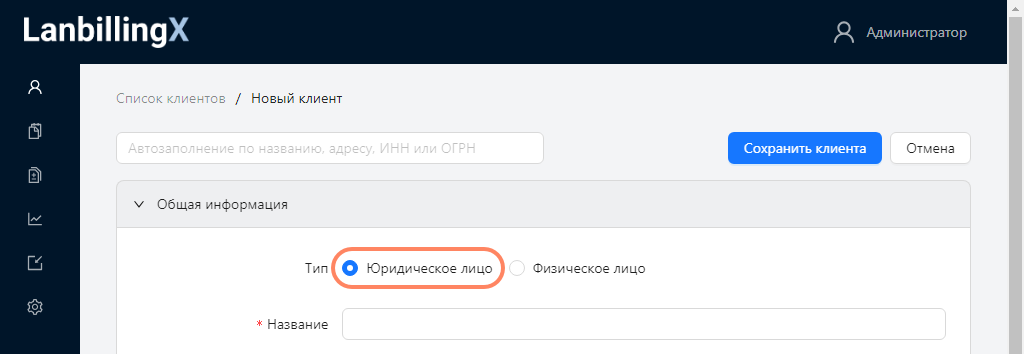
-
LanbillingX может автоматически заполнить название и реквизиты организации по её названию, адресу, ИНН или ОГРН. Для этого нажмите на поисковую строку, введите и выберите организацию из списка.
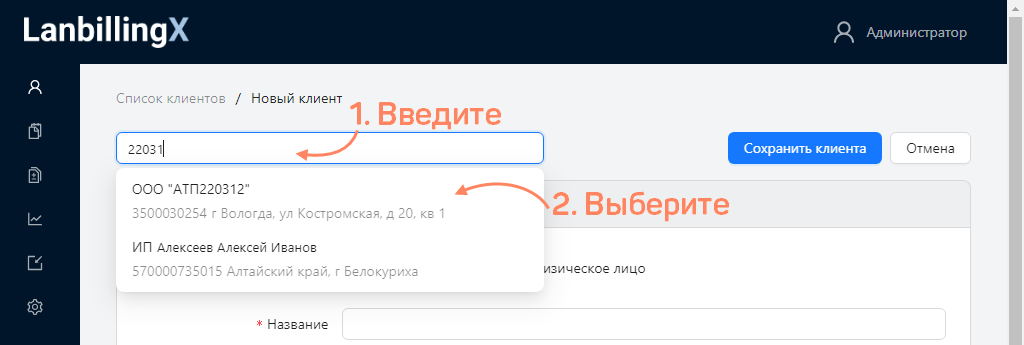
Если нет возможности заполнить данные по ИНН, их нужно ввести вручную. Укажите название организации, её ИНН, КПП и ОГРН.
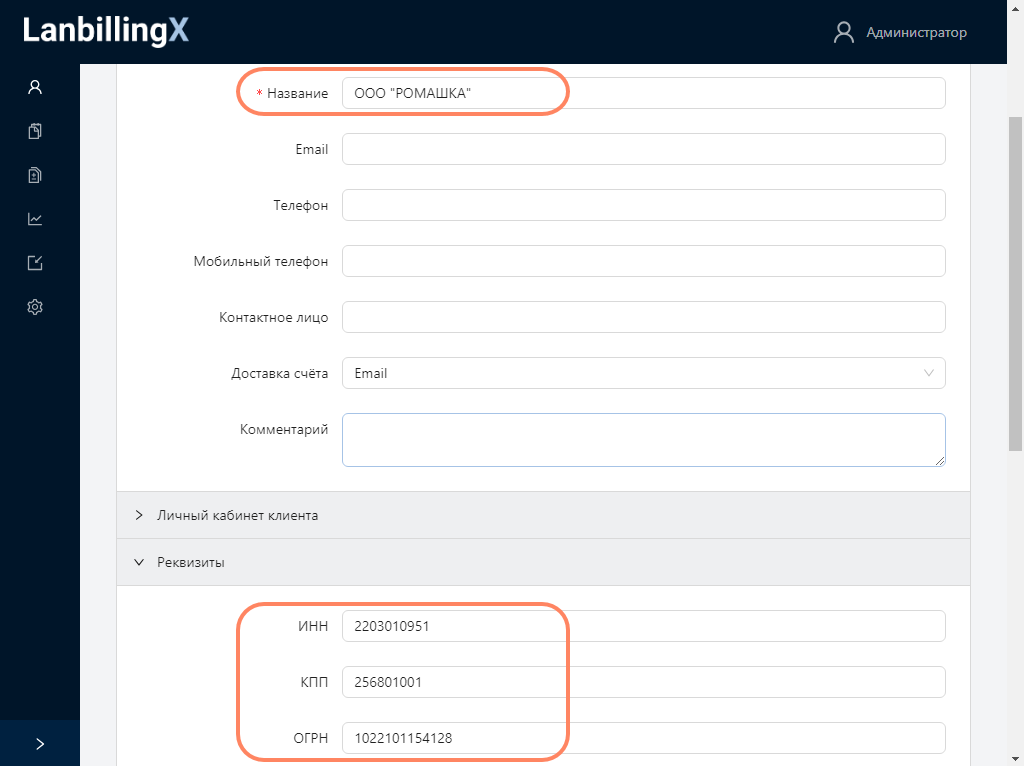
Когда менеджер будет загружать реестр платежей, система по ИНН определит, какие оплаты поступили от этого клиента.
После того как вы заполните обязательные поля, карточку организации можно сохранить. Дополнительно можно заполнить адреса, а также контактную и платёжную информацию. Эти сведения нужны для выставления счетов.
-
Задайте логин и пароль — они нужны клиенту для входа в личный кабинет. Логин может содержать латинские буквы, цифры и знаки препинания, а пароль — любые символы. Пароль можно задать двумя способами:
- ввести вручную;
- сгенерировать случайную комбинацию кнопкой
 .
.
Если вы оставите поля пустыми, система заполнит их автоматически после сохранения карточки.
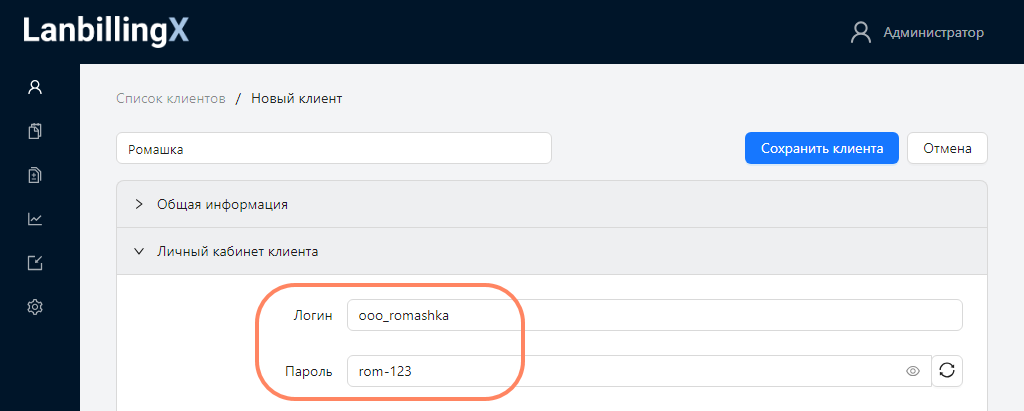
-
Укажите фактический и юридический адрес. Когда вы начнёте вводить данные, система подскажет возможные адреса. Вы можете выбрать один из предложенных вариантов или ввести свой.
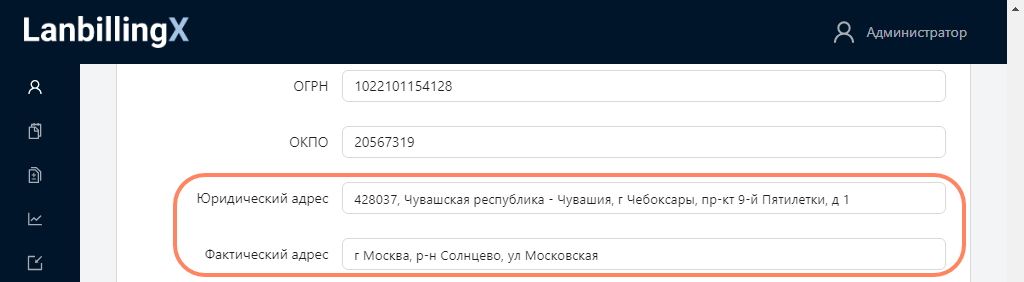
-
Введите идентификатор клиента. Он нужен для взаимодействия с внешними системами.
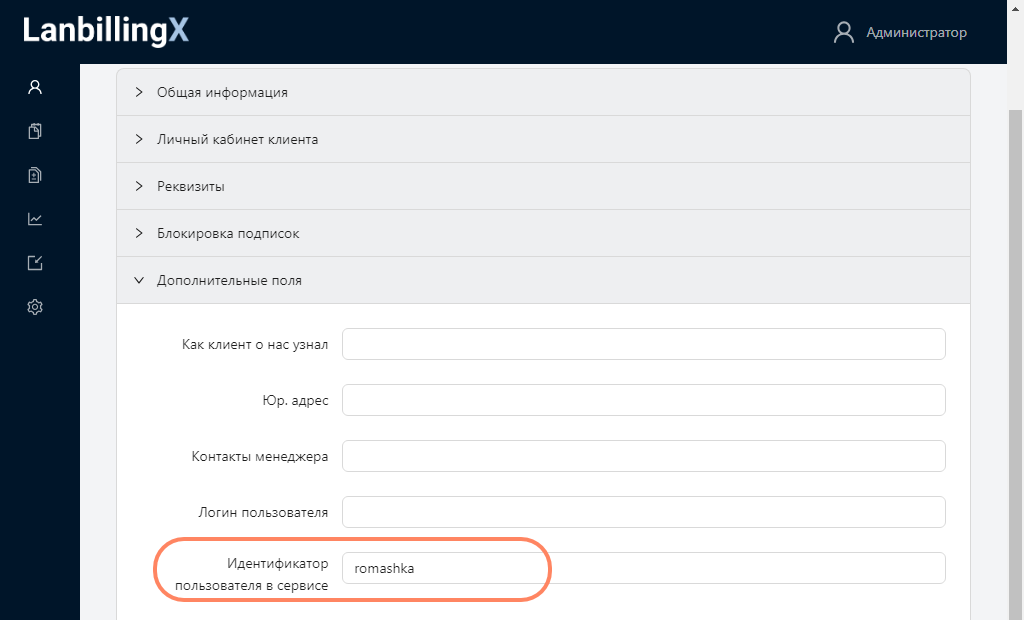
-
Заполните контактную информацию. Данные пригодятся для рассылки уведомлений и счетов, а также помогут менеджеру общаться с клиентом.
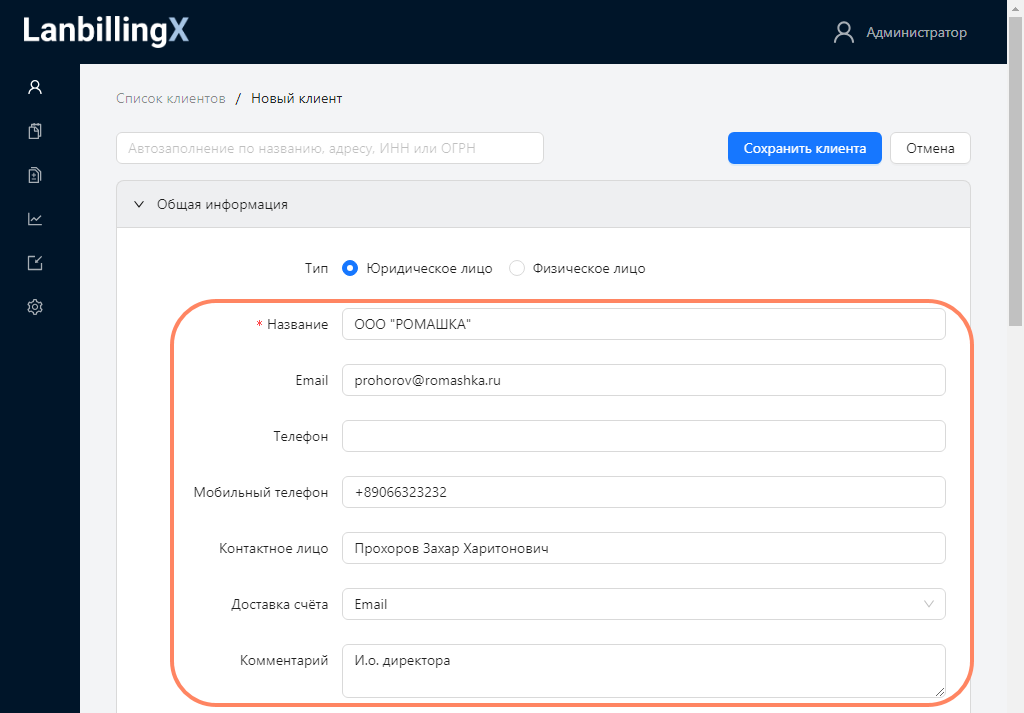
-
Параметр «На сколько дней отложить блокировку» влияет на постоплатные подписки.
- Отодвигает дату, когда счёт начнёт считаться просроченным.
- Устанавливает отсрочку финансовой блокировки.
Пример. У клиента есть подписка «Аренда маршрутизатора» с ежемесячной оплатой в конце периода. Последний день расчётного периода — 31 августа. В карточке клиента указана отсрочка — 10 суток.
1 сентября менеджер выставляет счёт на оплату. Если клиент не пополнит баланс, то с наступлением 11 сентября система отметит счёт как просроченный и заблокирует подписку.
Система подставит в поле количество дней, которое установлено в разделе «Настройки» — «Параметры». Если нужно, измените его.
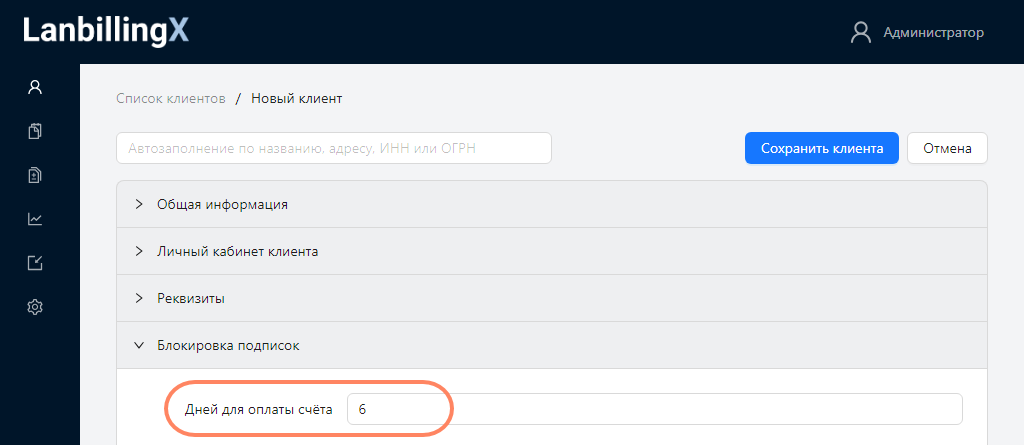
-
Для клиентов могут быть созданы дополнительные поля, у которых стоит флаг «Отображать в общих сведениях». В этом случае на первой вкладке появится блок «Дополнительные поля» — заполните его.
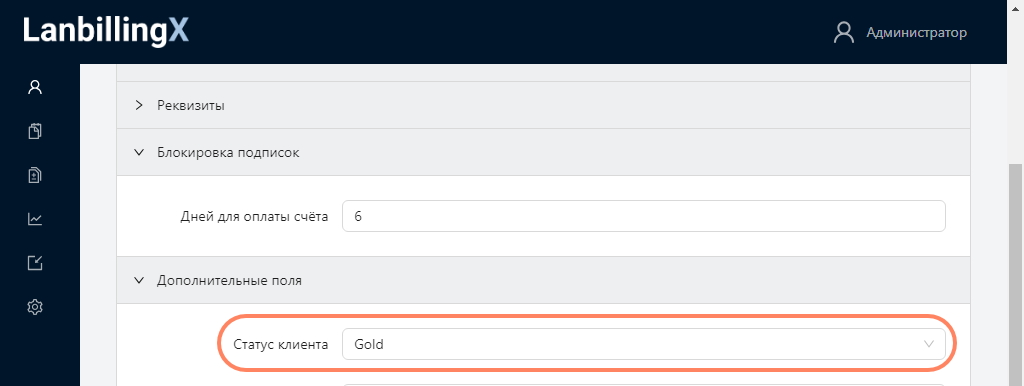
-
В блоке «Реквизиты» укажите платёжную информацию.
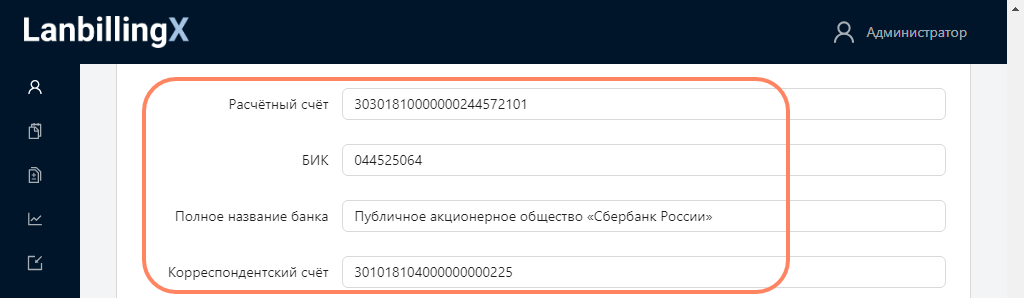
-
Выберите тип «Физическое лицо».
-
Установите флаг «Индивидуальный предприниматель».
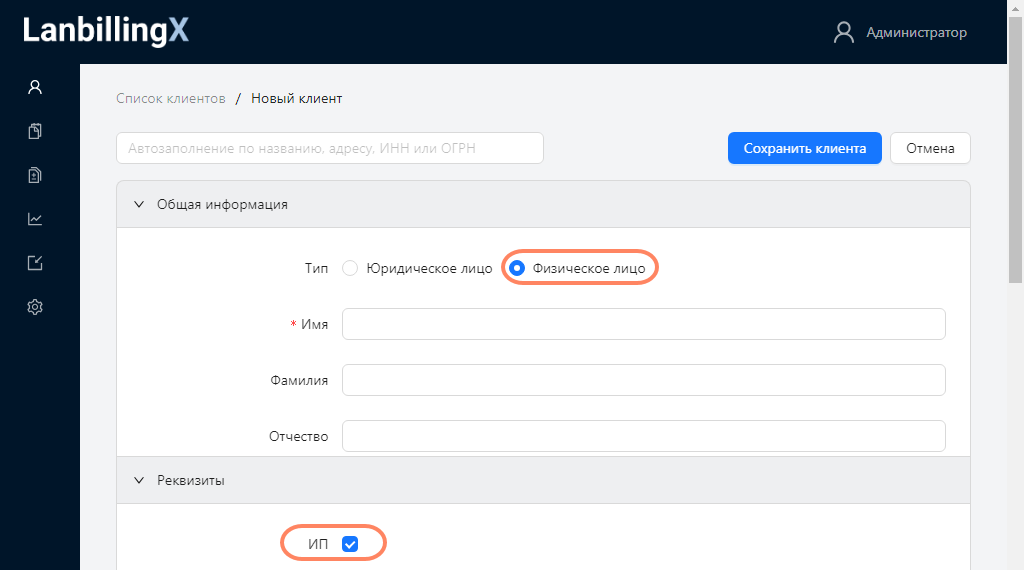
-
LanbillingX может автоматически заполнить имя и ОГРН индивидуального предпринимателя по его адресу или ИНН. Для этого нажмите на поисковую строку, введите и выберите предпринимателя из списка.
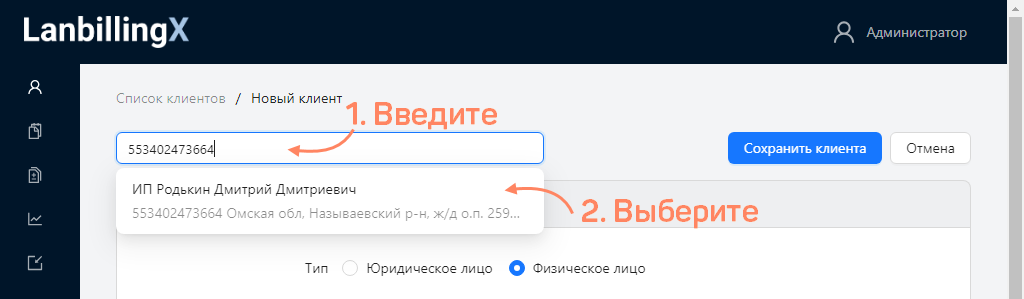
Если нет возможности заполнить данные по ИНН, их нужно ввести вручную. Укажите имя ИП, его ИНН и ОГРНИП.
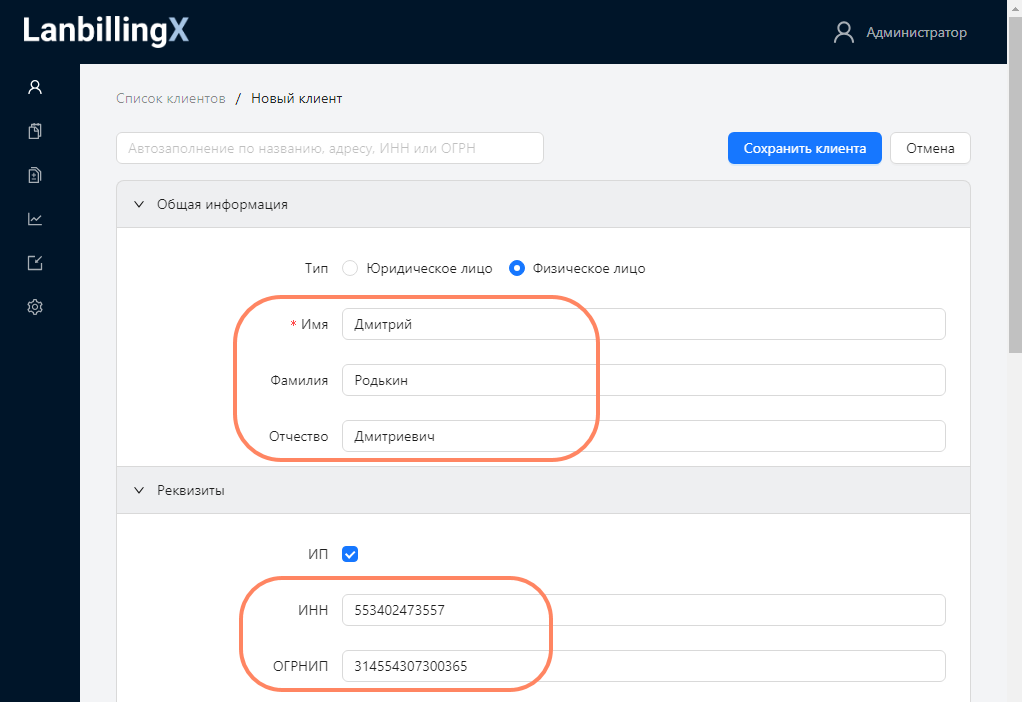
Когда менеджер будет загружать реестр платежей, система по ИНН определит, какие оплаты поступили от этого клиента.
После того как вы заполните обязательные поля, карточку организации можно сохранить. Дополнительно можно заполнить адреса, а также контактную и платёжную информацию. Эти сведения нужны для выставления счетов.
-
Задайте логин и пароль — они нужны клиенту для входа в личный кабинет. Логин может содержать латинские буквы, цифры и знаки препинания, а пароль — любые символы. Пароль можно задать двумя способами:
- ввести вручную;
- сгенерировать случайную комбинацию кнопкой
 .
.
Если вы оставите поля пустыми, система заполнит их автоматически после сохранения карточки.
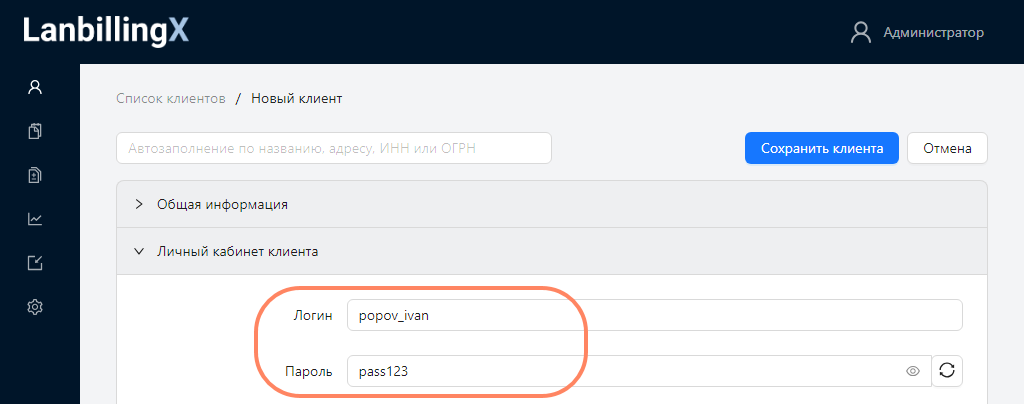
-
Укажите адреса прописки и проживания. Когда вы начнёте вводить данные, система подскажет возможные адреса. Вы можете выбрать один из предложенных вариантов или ввести свой.
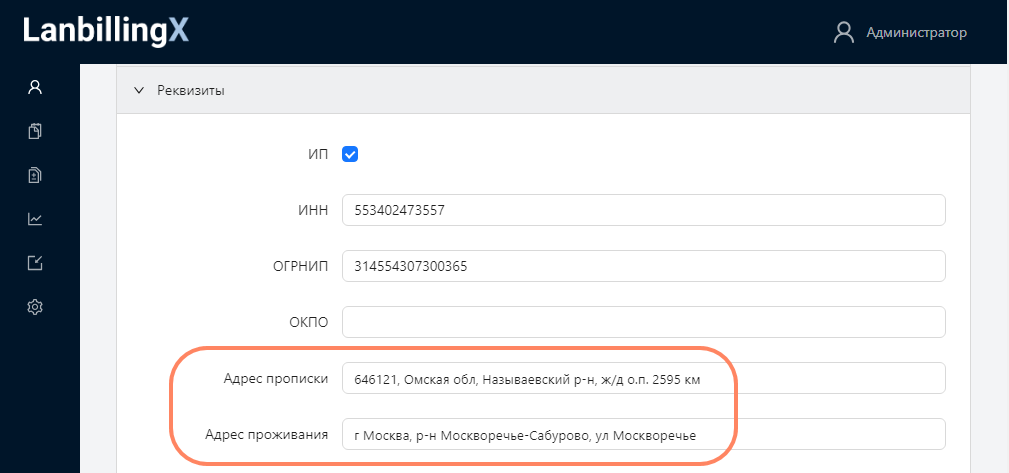
-
Введите идентификатор клиента. Он нужен для взаимодействия с внешними системами.
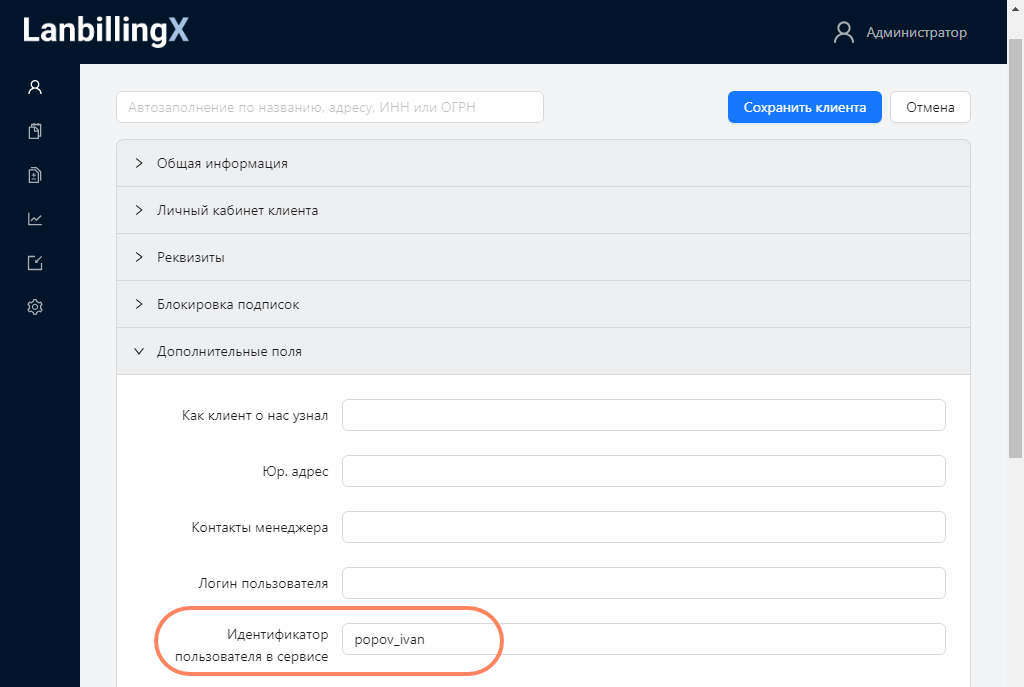
-
Заполните контактную информацию. Данные пригодятся для рассылки уведомлений и счетов, а также позволят клиенту пополнять баланс в личном кабинете.
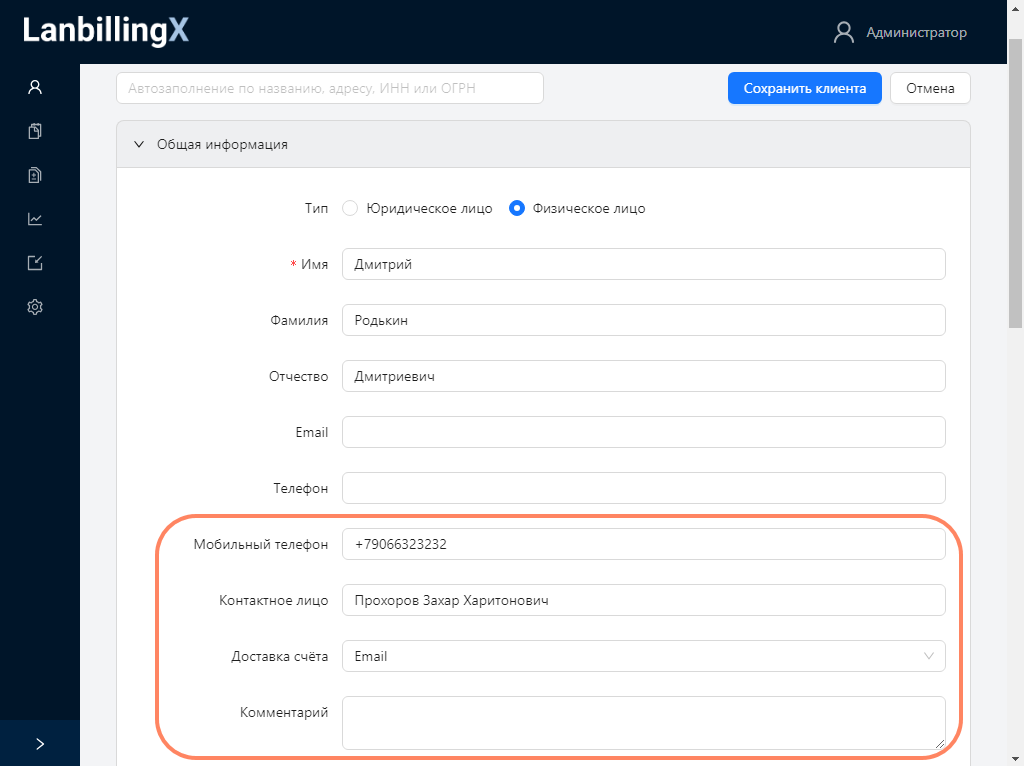
-
Параметр «На сколько дней отложить блокировку» влияет на постоплатные подписки.
- Отодвигает дату, когда счёт начнёт считаться просроченным.
- Устанавливает отсрочку финансовой блокировки.
Пример. У клиента есть подписка «Аренда маршрутизатора» с ежемесячной оплатой в конце периода. Последний день расчётного периода — 31 августа. В карточке клиента указана отсрочка — 10 суток.
1 сентября менеджер выставляет счёт на оплату. Если клиент не пополнит баланс, то с наступлением 11 сентября система отметит счёт как просроченный и заблокирует подписку.
Система подставит в поле количество дней, которое установлено в разделе «Настройки» — «Параметры». Если нужно, измените его.
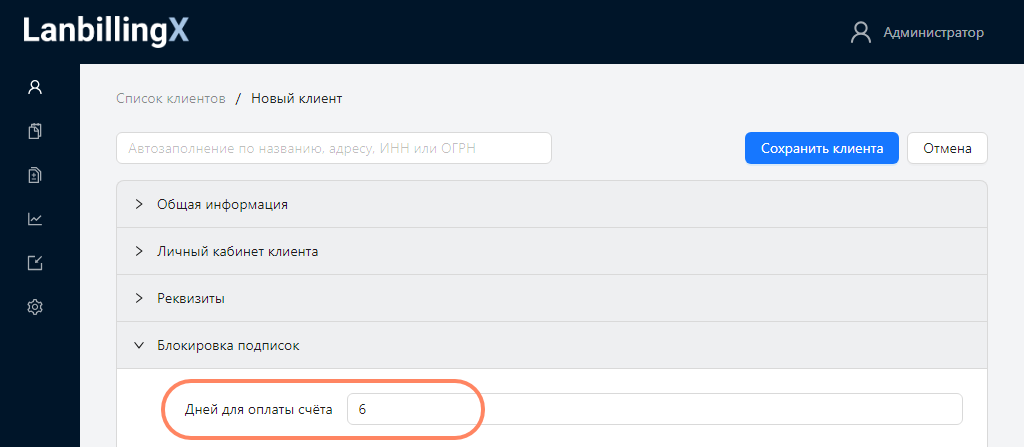
-
Для клиентов могут быть созданы дополнительные поля, у которых стоит флаг «Отображать в общих сведениях». В этом случае в карточке клиента появится блок «Дополнительные поля» — заполните его.
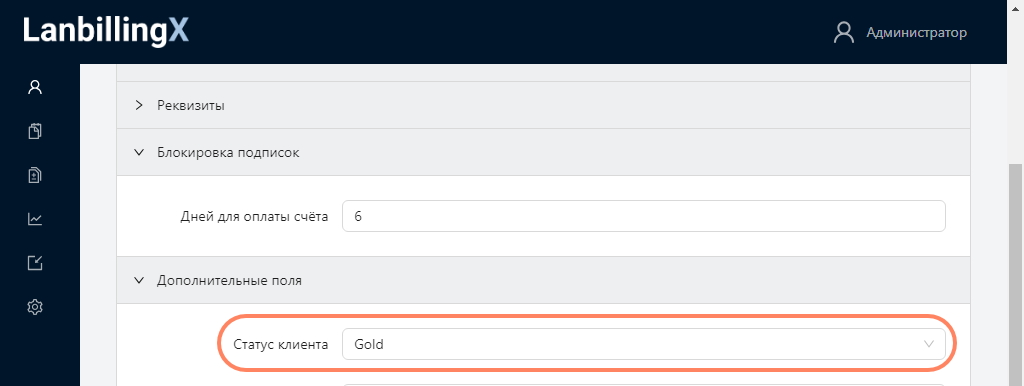
-
Укажите платёжную информацию.
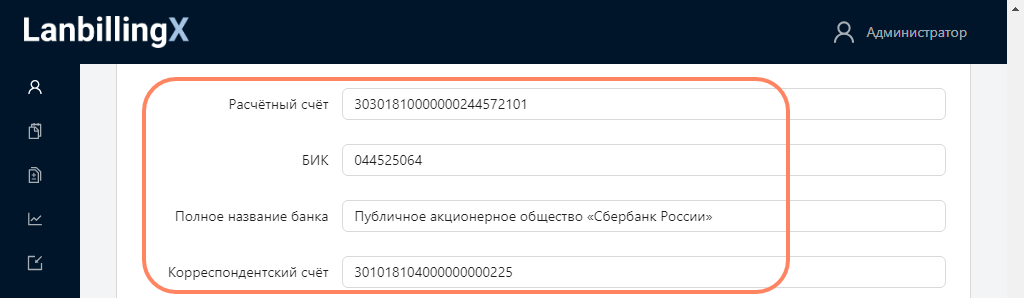
-
Заполните паспортные данные.
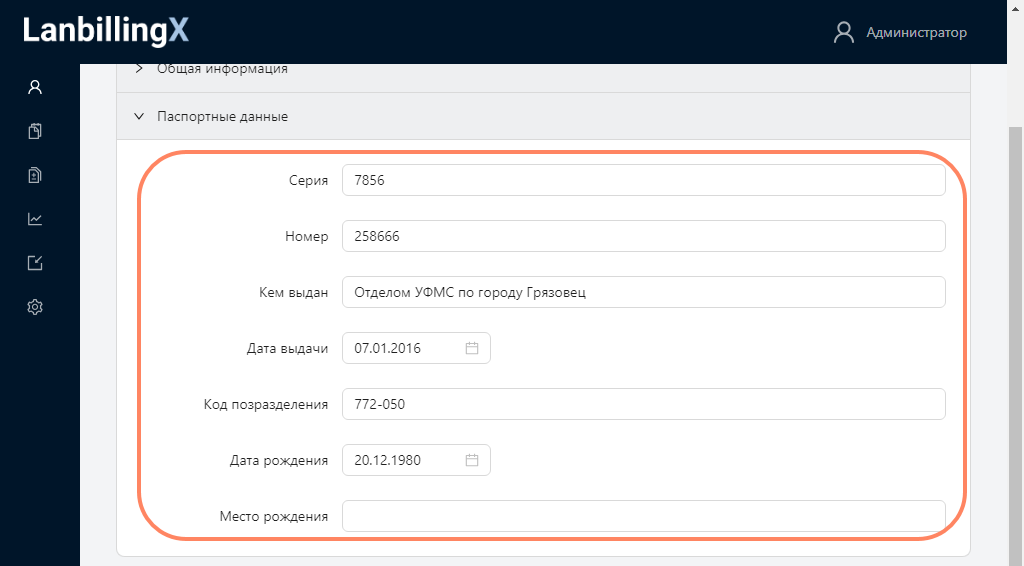
-
Выберите тип «Физическое лицо».
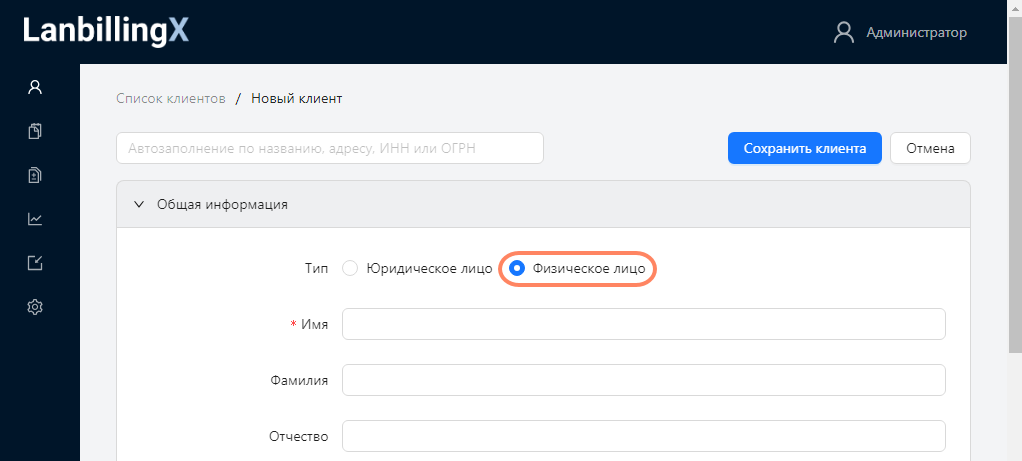
-
Укажите ФИО.
-
Введите ИНН физического лица. Когда менеджер будет загружать реестр платежей, система по ИНН определит, какие оплаты поступили от этого клиента.
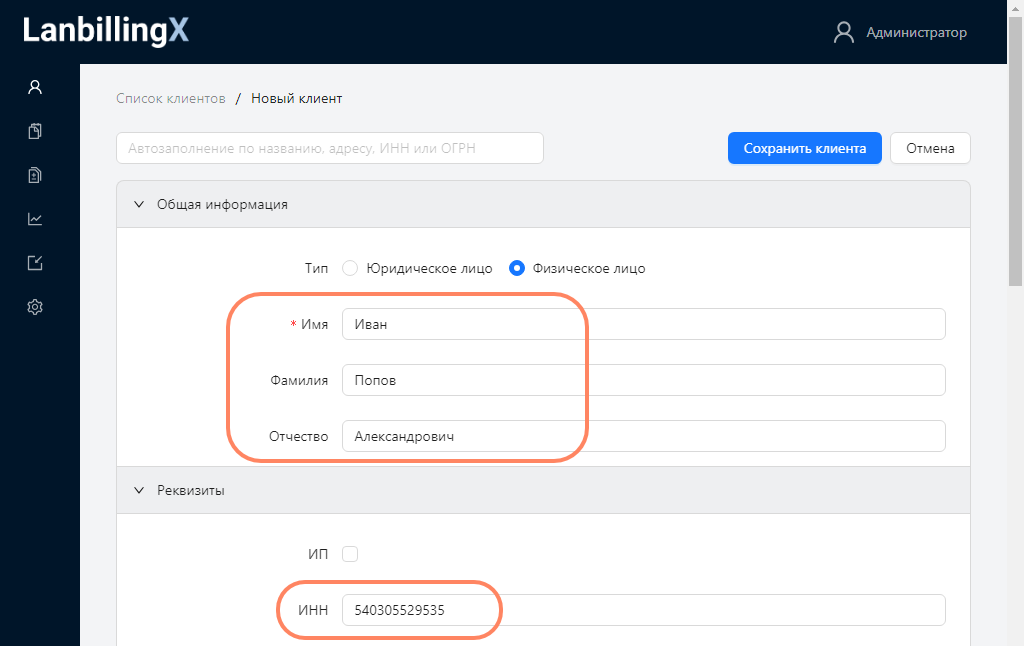
После того как вы заполните обязательные поля, карточку организации можно сохранить. Дополнительно можно заполнить адреса, а также контактную и платёжную информацию. Эти сведения нужны для выставления счетов.
-
Задайте логин и пароль — они нужны клиенту для входа в личный кабинет. Логин может содержать латинские буквы, цифры и знаки препинания, а пароль — любые символы. Пароль можно задать двумя способами:
- ввести вручную;
- сгенерировать случайную комбинацию кнопкой
 .
.
Если вы оставите поля пустыми, система заполнит их автоматически после сохранения карточки.
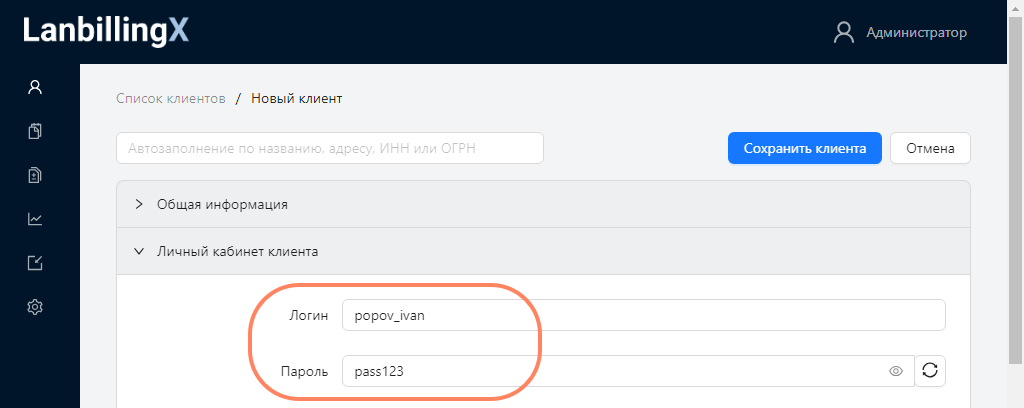
-
Укажите адреса прописки и проживания. Когда вы начнёте вводить данные, система подскажет возможные адреса. Вы можете выбрать один из предложенных вариантов или ввести свой.
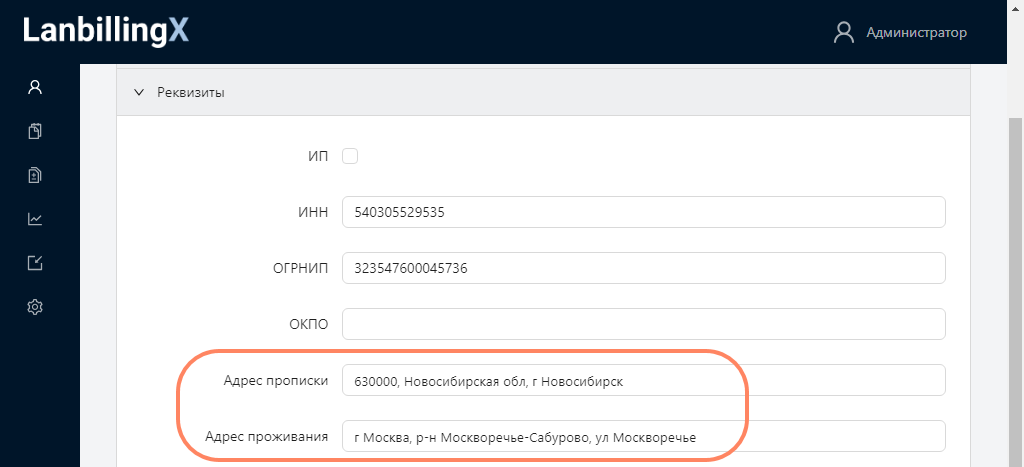
-
Введите идентификатор клиента. Он нужен для взаимодействия с внешними системами.
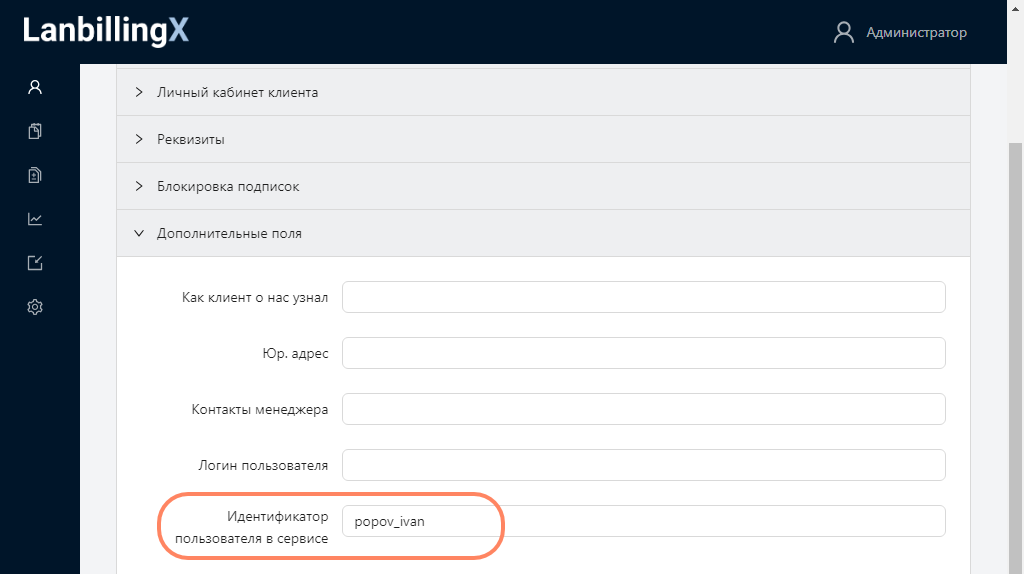
-
Заполните контактную информацию. Данные пригодятся для рассылки уведомлений и счетов, а также позволят клиенту пополнять баланс в личном кабинете.
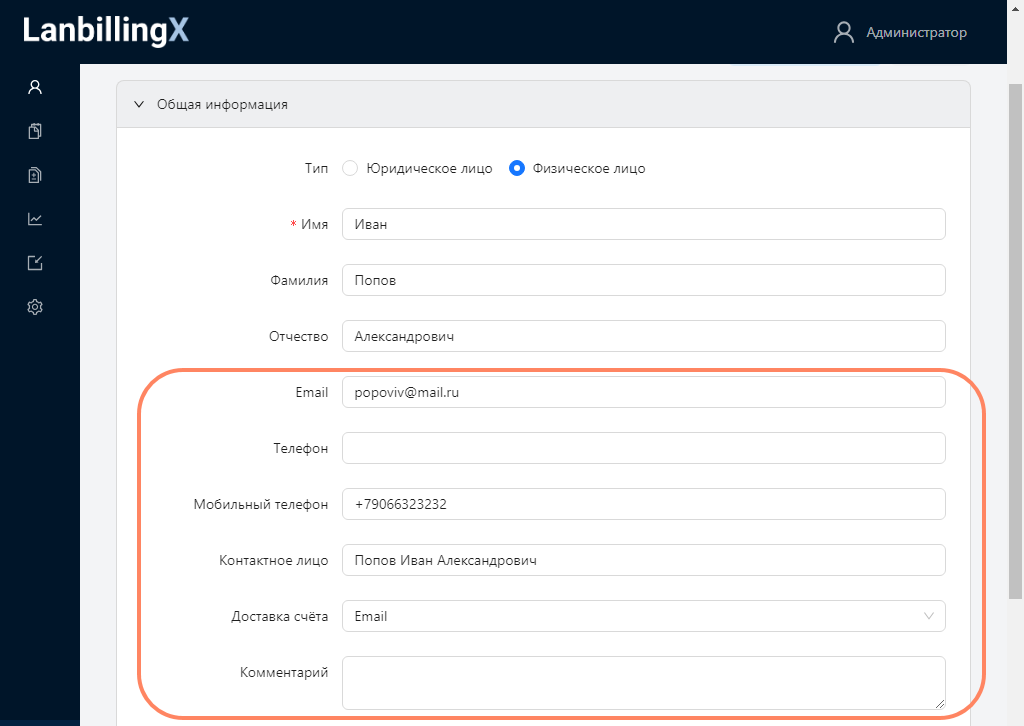
-
Параметр «На сколько дней отложить блокировку» влияет на постоплатные подписки.
- Отодвигает дату, когда счёт начнёт считаться просроченным.
- Устанавливает отсрочку финансовой блокировки.
Пример. У клиента есть подписка «Аренда маршрутизатора» с ежемесячной оплатой в конце периода. Последний день расчётного периода — 31 августа. В карточке клиента указана отсрочка — 10 суток.
1 сентября менеджер выставляет счёт на оплату. Если клиент не пополнит баланс, то с наступлением 11 сентября система отметит счёт как просроченный и заблокирует подписку.
Система подставит в поле количество дней, которое установлено в разделе «Настройки» — «Параметры». Если нужно, измените его.
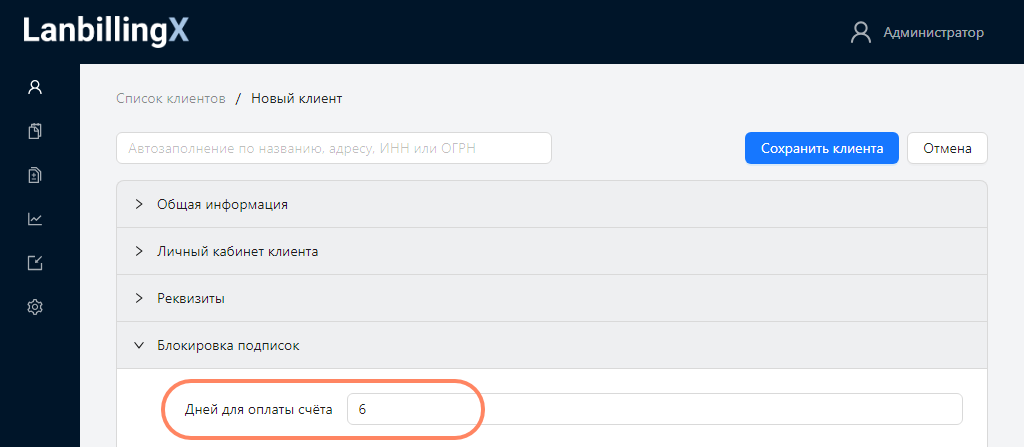
-
Для клиентов могут быть созданы дополнительные поля, у которых стоит флаг «Отображать в общих сведениях». В этом случае в карточке клиента появится блок «Дополнительные поля» — заполните его.
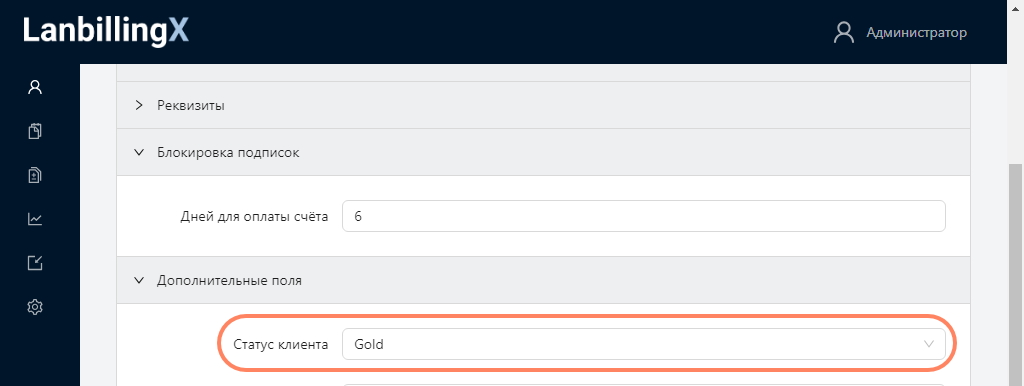
-
Заполните паспортные данные.
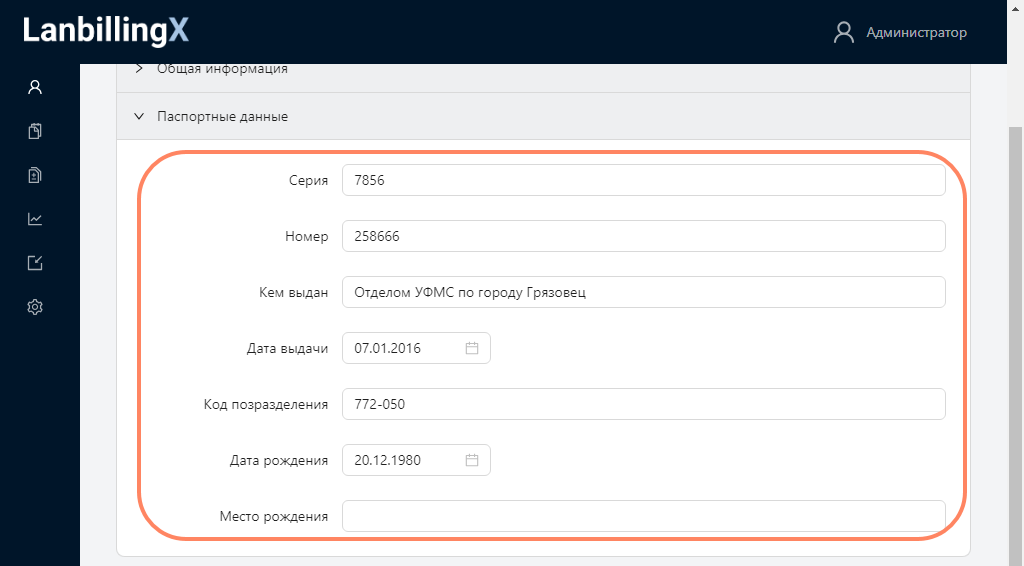
Когда заполните всю нужную информацию, нажмите «Сохранить».
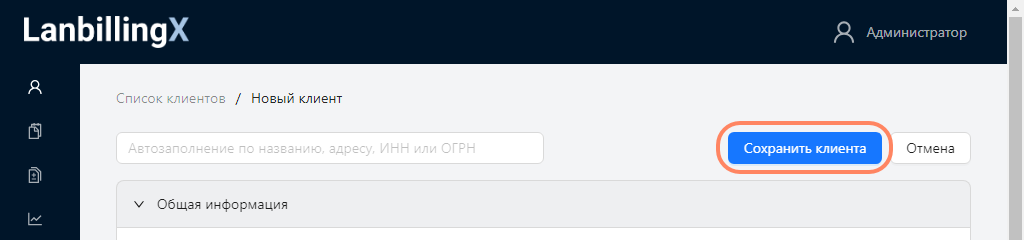
Карточка клиента добавлена в LanbillingX. Впоследствии менеджер сможет её изменить, например задать новый пароль для входа в личный кабинет.
Также можно:
- указать, в каких группах состоит клиент;
- настроить отправку уведомлений;
- заполнить дополнительные поля.
Обратите внимание, что для клиента нужно создать хотя бы один договор — только после этого он сможет оформлять подписки.
У вас есть вопросы по этой статье? Пожалуйста, напишите нам