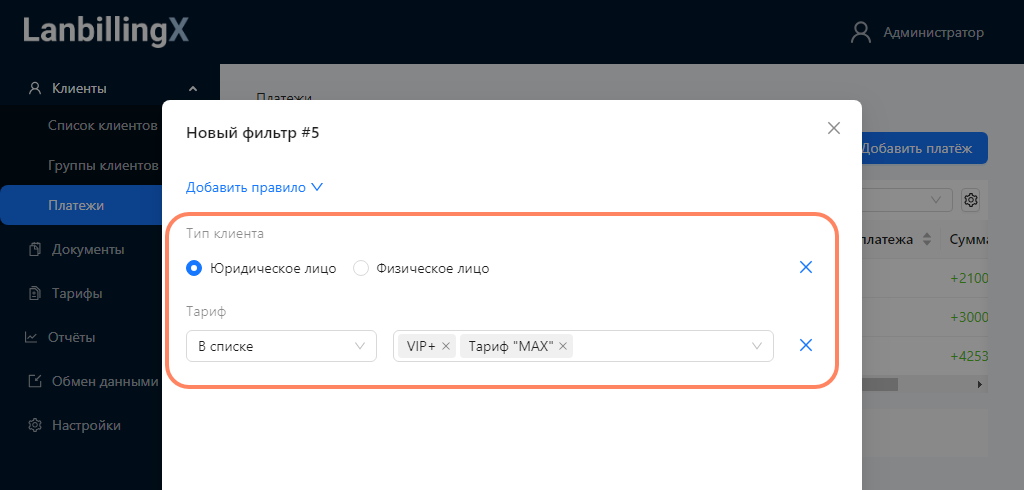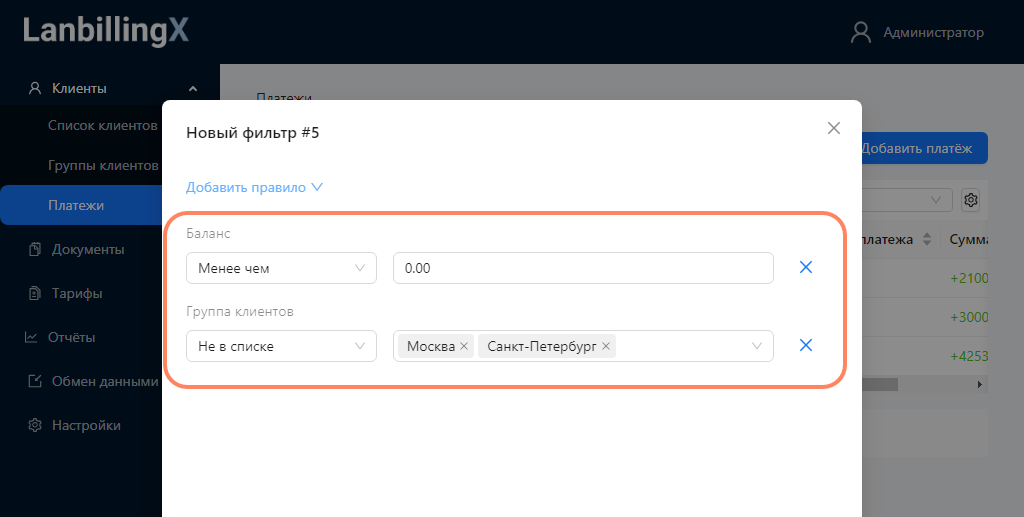Создать фильтр
Фильтры нужны, чтобы отбирать данные по сложным условиям. С его помощью можно отбирать клиентов, договоры, оплаты и документы.
Для работы с фильтрами необходимо их создать.
Пример. Создайте фильтр, чтобы быстро находить все договоры, которые отвечают условиям:
- отрицательный баланс;
- расторгнут;
- принадлежит клиенту из Москвы.
Создайте фильтр — сперва откройте форму фильтра, а затем добавьте правила.
Открыть форму фильтра
-
Перейдите в один из разделов, где доступен расширенный поиск:
- «Список клиентов»
- «Платежи»
- «Список документов»
-
Нажмите «Фильтры» — «Добавить фильтр».
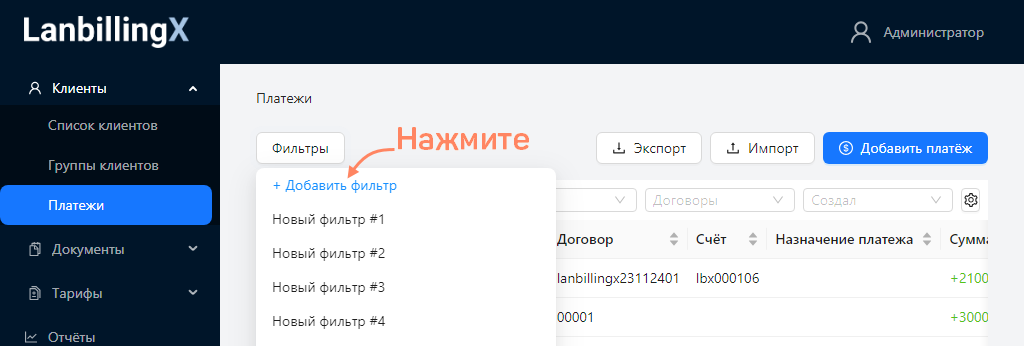
-
Введите название.
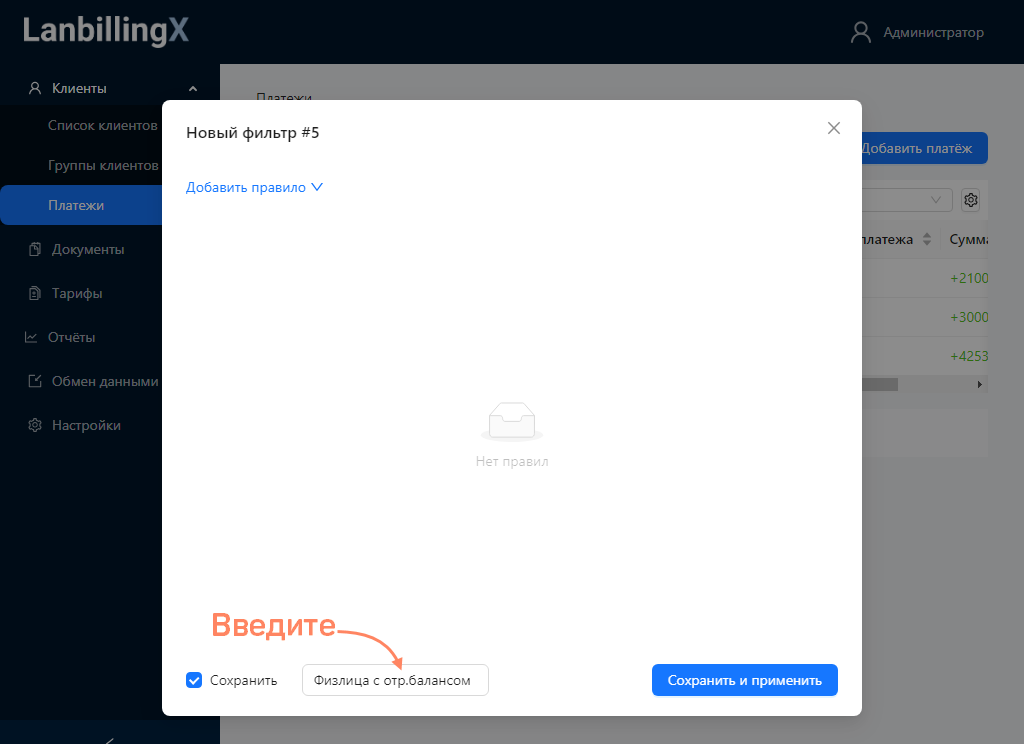
Добавить правила
Правило — это критерий, по которому система будет фильтровать данные при расширенном поиске. Например, «адрес клиента содержит „Пермь“» или «тип клиента — физлицо». Вы можете добавить в шаблон поиска неограниченное число правил.
-
В форме шаблона нажмите «Добавить правило» и выберите из списка одно или несколько правил.
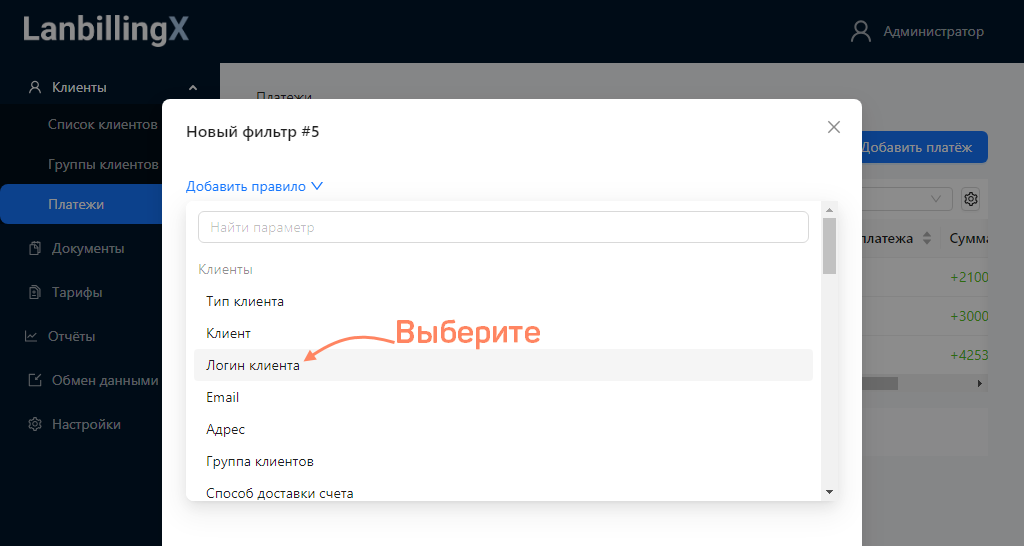
-
Настройте правило.
-
Выберите параметр. От него будет зависеть значение — например, если вы выбрали параметр «Тип клиента», значения будут «Юридическое лицо» и «Физическое лицо». А если выбрать параметр «Баланс», в поле «Значение» нужно будет ввести сумму.
-
Задайте одно из условий:
- равно;
- не равно;
- более чем;
- менее чем;
- равно, более чем;
- равно, менее чем;
- содержит;
- в списке — позволяет выбрать сразу несколько значений;
- не в списке — исключает выбранные значения.
-
Введите значение.
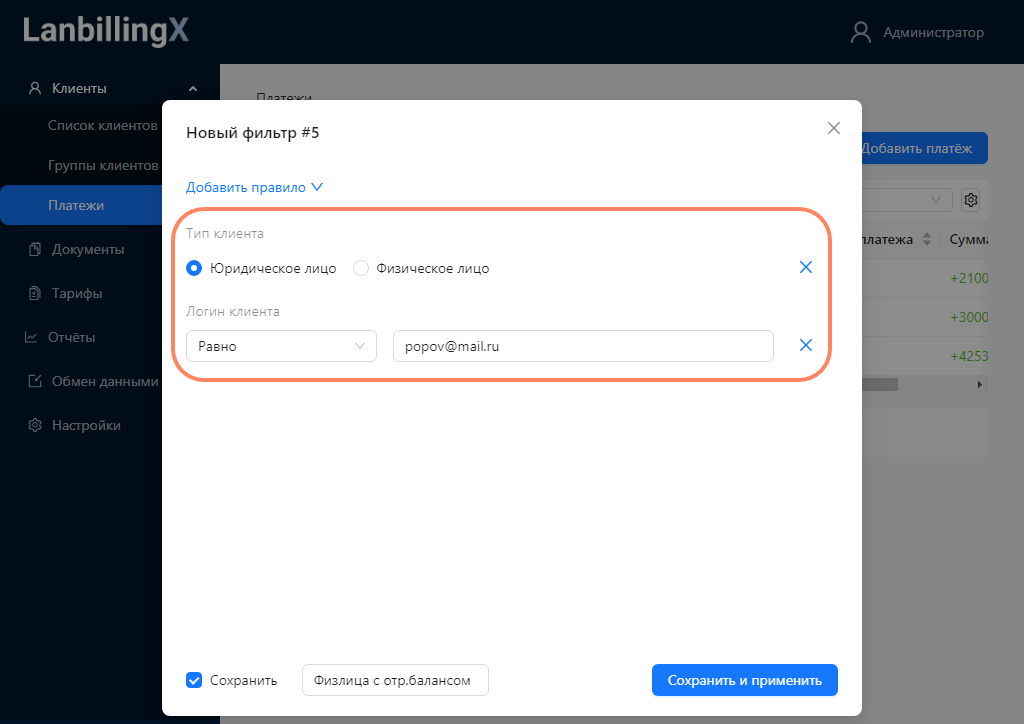
-
-
Поставьте флаг «Сохранить», чтобы вы смогли пользоваться фильтром в дальнейшем.
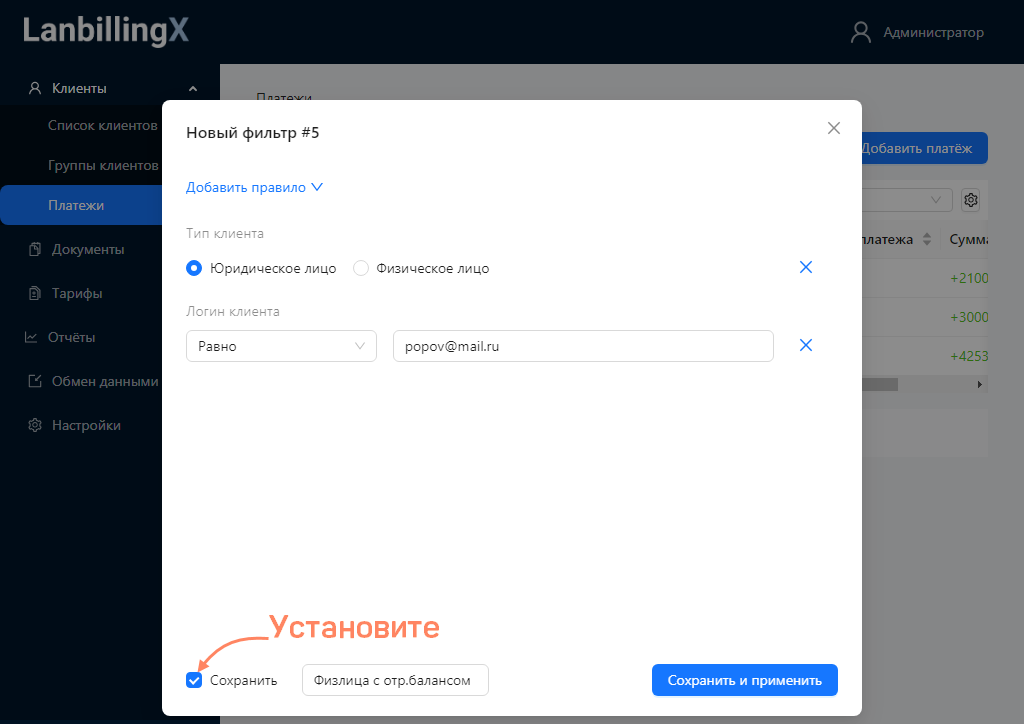
-
Сохраните фильтр.
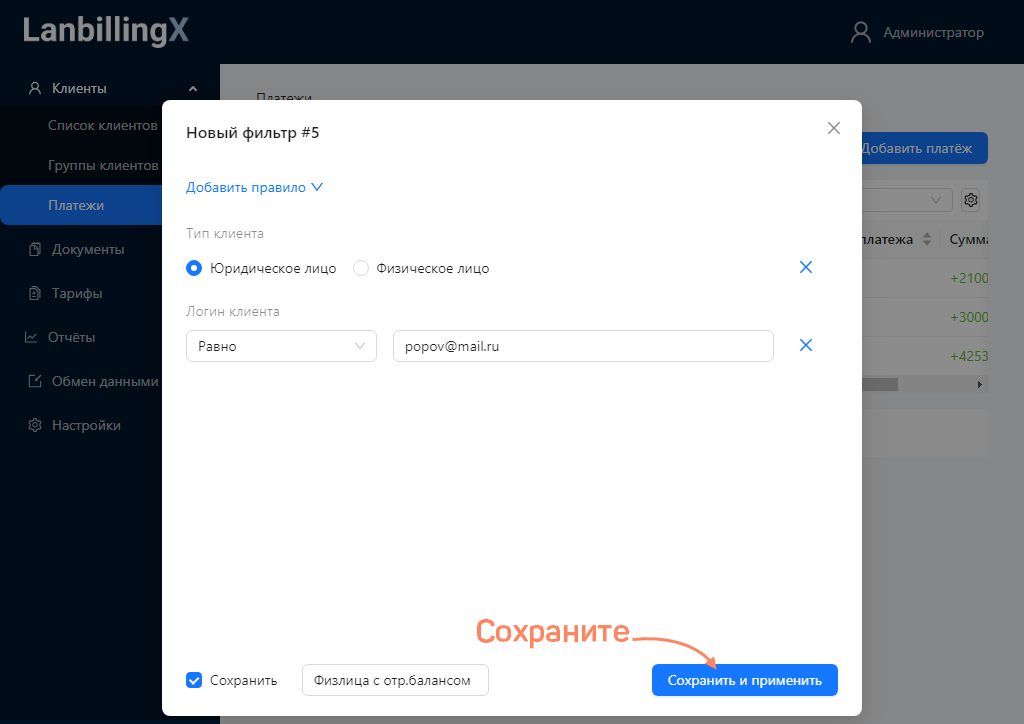
Шаблон появится в списке. Впоследствии его можно будет изменить.
При поиске выберите его. LanbillingX отобразит все записи, которые соответствуют условиям.
У вас есть вопросы по этой статье? Пожалуйста, напишите нам